Do you know Chrome’s Memory-Saving Secrets? From the challenge of managing a multitude of open tabs to Chrome’s memory guzzling tendencies, discover how Google’s Memory Saver feature is transforming the browsing experience.
nanadwumor
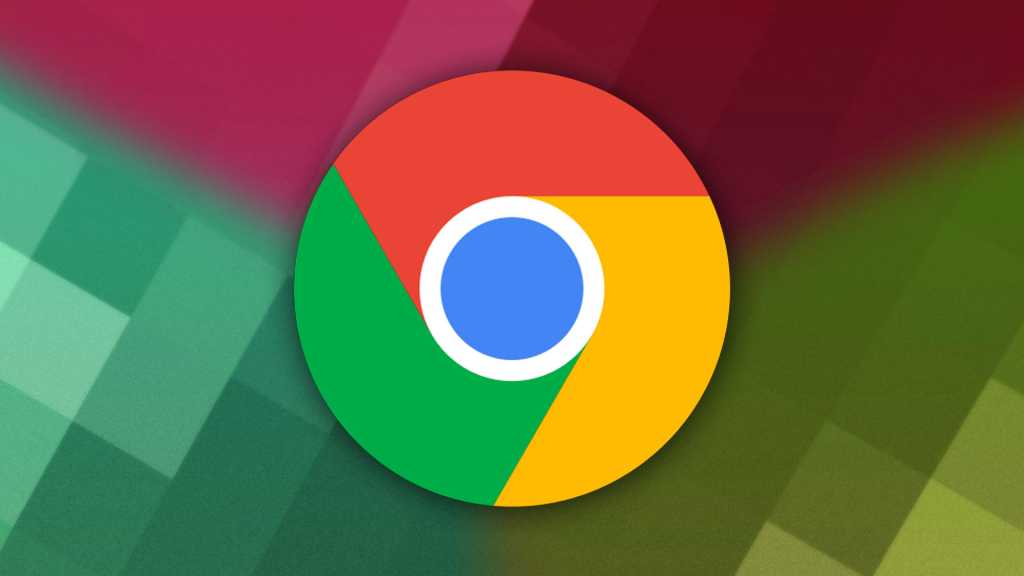
RECOMMENDED ARTICLES
Top 5 Reasons Why PCs Usually Crash. You Must Know!
There are quite a number of common reasons why your Windows PC will crash. Hardware Conflict Bad RAM BIOS Settings Hard Disk Drives Viruses RECOMMENDED ARTICLES We all experience it at least...
How To Clean a TV Screen Properly and Effectively Without Damage
Take the microfiber cloth and gently rub the surface of the TV set in circles to remove dust, smudges and any streak of unwanted trace. You may have to gradually increase pressure in order to get rid of obdurate stains. [Sassy_Social_Share title="Sharing is Caring"...
How To Properly And Effectively Clean a TV Remote
Open the battery booth and plug off the batteries in the remote control. This ensures that we do not end up creating any unintended mishap. When you clean the surface, you'll certainly be pressing several buttons together. [Sassy_Social_Share title="Sharing is Caring"...
It’s completely normal to find yourself juggling numerous open tabs at the moment. The internet is an endless source of captivating content that often exceeds our immediate capacity for consumption. Consequently, a multitude of intriguing articles, videos, and memes tend to be deferred for a later time.
When your browser becomes a memory guzzler, the multitude of open tabs can devour your computer’s RAM, and not everyone has an abundance of memory to spare.
Chrome, a renowned browser, tends to be a notable culprit in this scenario, consuming substantial resources to maintain its position as one of the market’s best. Google, however, is addressing this issue. Introducing a feature named “Memory Saver” last year, the browser automatically halts unused tabs that consume significant memory. As these tabs are paused, it liberates more RAM for other tasks, thereby enhancing overall performance during Chrome browsing.
The good news is that Memory Saver is evolving. Google now provides insights into the RAM usage of each tab, whether they are currently active or inactive, paused by Chrome. This enhancement offers users a clearer understanding of how their browser utilizes memory resources.
How to see How much RAM each Chrome tab Uses
Ensure that Memory Saver is activated by checking Chrome settings under Performance > Memory. Once enabled, hover your cursor over any tab in the browser. At the bottom of the expanded window outlining the site, you’ll find the total memory usage at that moment. For instance, Chrome settings might consume 54.4 MB of RAM, while another tab, say ‘X,’ utilizes 136 MB. Exploring further, my Memory Saver guide occupies over half a gigabyte at 542 MB, whereas The Verge’s homepage demands 613 MB. The variation in RAM usage highlights how different sites place distinct demands on your computer’s memory.
When Chrome designates a tab as inactive, you’ll be notified in the memory report (as indicated by a dotted circle around the favicon). This designation is accompanied by a noticeable “freed up” memory amount. For instance, Chrome liberated 85.2 MB by deactivating a Microsoft support article, and a substantial 134 MB was saved by pausing a Pexels tab. Kudos to Chrome for optimizing memory usage!
Join Our Telegram Group
Join Our WhatSapp Group
You May Also Like…
Top 5 Reasons Why PCs Usually Crash. You Must Know!
There are quite a number of common reasons why your Windows PC will crash. [Sassy_Social_Share...
How To Clean a TV Screen Properly and Effectively Without Damage
Take the microfiber cloth and gently rub the surface of the TV set in circles to remove dust,...
How To Properly And Effectively Clean a TV Remote
Open the battery booth and plug off the batteries in the remote control. This ensures that we do...




0 Comments