You may have been using WhatsApp for a very long time thinking you know it all. Be amazed by these top 15 WhatsApp Tips and Tricks.
nanadwumor

RECOMMENDED ARTICLES
Top Ten Ways to Speed Up a Slow Internet Browser
Is your browser dragging, freezing, or running slower than it should? Here’s how to speed it up and get smooth, hassle-free browsing again. Close old or unused tabs and save ones you want to...
How To Clean a Projector’s Screen Properly and Effectively Without Damage
Note that wiping should be done only horizontally but not in circles. This is to protect the delicate lenticular coating of the projector screen. Alternatively, you can wipe vertically. Flush...
Top 5 Reasons Why PCs Usually Crash. You Must Know!
There are quite a number of common reasons why your Windows PC will crash. Hardware Conflict Bad RAM BIOS Settings Hard Disk Drives Viruses RECOMMENDED ARTICLES We all experience it at least...
How to Edit WhatsApp Messages after Sending them
WhatsApp introduced the ability to edit messages in May 2023. To utilize this feature on both iOS and Android, follow these steps:
1. Open the Chat and select the specific conversation.
2. Send your WhatsApp message.
3. Within 15 minutes of sending, press and hold the message you want to change.
4. Choose Edit from the options.
5. Confirm the changes.
This allows you to correct or modify messages within a 15-minute window after sending them.
How to Run WhatsApp on Two Phones
To use WhatsApp on another phone along with your main one, follow these steps:
1. Download WhatsApp on your new or second phone.
2. Allow notifications and any requested permissions.
3. When it asks for your number, tap the three dots in the top right.
4. Select Link a Device to create a QR code.
5. Open WhatsApp on your main phone.
6. Tap Settings in the bottom right.
7. Go to Linked Devices.
8. Choose Link a Device and scan the QR code on your new phone using the camera.
9. That’s it!
Now, your WhatsApp chats will sync between both phones. You can send and receive messages from either phone simultaneously.
How to Screenshare on WhatsApp
WhatsApp introduced screen sharing in August 2023, enabling you to display your screen while on a video call, similar to Zoom and Google Meet. To use screen sharing on WhatsApp, follow these steps on your Android or iPhone:
1. Open WhatsApp.
2. Begin a video call with a contact.
3. At the bottom of the screen, tap the screen-sharing icon (a phone with an arrow).
4. Confirm that you want to share your screen.
5. Tap Stop Sharing whenever you want to end your screen-sharing session.
How to Send Your Location to a Contact
WhatsApp lets you do more than just send photos and videos; you can also share your location. This is useful for meeting friends, especially with Share Live Location. With this feature, your contact can track your location for the time you choose. Duration options are 15 minutes, 1 hour, or 8 hours.
For iOS:
1. Open the chat.
2. Tap “+” to the left of the message box.
3. Select Location.
4. Choose Share Live Location and pick the time frame.
For Android:
1. Open the chat.
2. Tap the paperclip to the right of the message box.
3. Select Location.
4. Choose Share Live Location and pick the time frame.
To check who you’re sharing your live location with, go to Settings > Account > Privacy > Live Location.
How to Search All Your Chats
If you’re trying to find a specific address or recall a conversation about a movie or show without scrolling through all your messages, here’s a quick way to search:
On iOS:
1. At the top of your chats, pull down to reveal a search bar.
2. Type anything into the search bar, like the beginning of a town name or a specific word.
3. All chats with that word will appear below as specific messages.
4. Tap the search bar to see options like Photos or Audio, helping you narrow down your search.
On Android:
1. Look for a search icon.
2. Tap on it.
3. Type your search term.
4. Similar to iOS, you can also tap the search bar for options to refine your search.
This makes it easier to locate specific information in your WhatsApp messages.
How to Search Specific Chats
If you need to search within a particular chat instead of all your chats, you can do that too:
On iOS:
1. Go to Chats.
2. Select the specific chat you want to search.
3. Tap on the contact info at the top.
4. Tap on the Search button.
5. Type in the search bar that appears at the top of that specific chat.
On Android:
1. Go to Chats.
2. Open the specific chat you want to search.
3. Open the menu at the top right.
4. Choose Search.
5. Type in the search bar that appears at the top of that specific chat.
This way, you can quickly find specific information within a particular conversation.
How to Make a Video or Voice Call using WhatsApp
WhatsApp isn’t limited to text messages; you can also make video and voice calls using it. WhatsApp calling utilizes your internet connection instead of your phone plan minutes.
For iOS and Android:
1. Go to Chats.
2. Select the specific chat you want to call.
3. Press the call icon or video icon in the top right corner.
This allows you to easily initiate voice or video calls within WhatsApp.
How to Find out Who You Talk to Most on WhatsApp
Discovering your most contacted person and the storage they consume is easy. Follow these steps on both iOS and Android:
1. Open WhatsApp and go to Settings.
2. Navigate to Storage and Data.
3. Select Manage Storage.
4. At the bottom, you’ll find a list of contacts ranked by the storage they occupy.
This feature allows you to identify the individuals you message most frequently and see how much storage each of them is using.
How to Quickly Delete all Photos, Videos, GIFs, Stickers, Messages from a Chat
Clearing specific types of data in a chat is doable. If, for instance, you want to delete all messages but keep the photos, follow these steps on both iOS and Android:
1. Open WhatsApp and go to Settings.
2. Navigate to Storage and Data.
3. Choose Manage Storage.
4. Select the contact or group chat.
5. Press Select.
6. Tap on the content type you want to delete (videos, images, etc.).
7. Use the bin icon to delete.
For further organization:
– After selecting a contact, tap the circle in the bottom left corner to sort files by size, newest, or oldest.
This way, you can efficiently manage and delete specific types of content in your WhatsApp chats.
How to Quickly Review and Delete Items from Phone Storage
WhatsApp simplifies storage management on your device, allowing you to identify and deal with space-consuming items. Follow these steps on both iOS and Android:
1. Open WhatsApp and go to Settings.
2. Navigate to Storage and Data.
3. Choose Manage Storage.
4. In the Review and Delete Items section, tap either the “larger than 5MB” or “forwarded multiple times” tab.
5. Select the items you want to delete.
6. Similar to individual chats, you can sort by tapping on the circle in the bottom left corner.
This feature enables you to quickly identify and remove larger files or frequently forwarded items, helping you free up storage space on your device.
How to Manage Your Data When Using WhatsApp
WhatsApp simplifies storage management on your device, allowing you to identify and deal with space-consuming items. Follow these steps on both iOS and Android:
1. Open WhatsApp and go to Settings.
2. Navigate to Storage and Data.
3. Choose Manage Storage.
4. In the Review and Delete Items section, tap either the “larger than 5MB” or “forwarded multiple times” tab.
5. Select the items you want to delete.
6. Similar to individual chats, you can sort by tapping on the circle in the bottom left corner.
This feature enables you to quickly identify and remove larger files or frequently forwarded items, helping you free up storage space on your device.
How to Find Out How Much Data You are Using on WhatsApp
To monitor your data usage on WhatsApp, follow these steps on both iOS and Android:
1. Open WhatsApp and go to Settings.
2. Navigate to Storage and Data.
3. Choose Network Usage.
This section provides a detailed breakdown of your data usage, including the total number of sent and received messages, as well as the amount of data sent and received. Monitoring this information can help you manage your data usage more effectively.
How to Use WhatsApp on Both Phone and Desktop
WhatsApp extends beyond your mobile phone with its web and desktop applications, providing convenient access to your messages on larger screens. Follow these steps to set it up:
1. WhatsApp Web:
– Visit https://web.whatsapp.com/ on your computer browser.
– Open WhatsApp on your phone, go to Settings > Linked Devices > Link a Device.
– Scan the QR code displayed on the browser.
2. Desktop App:
– Download the desktop app from whatsapp.com/download/.
– Open WhatsApp on your phone, go to Settings > Linked Devices > Link a Device.
– Scan the QR code displayed on the desktop app.
Once linked, both the web and desktop applications will display your chats and alerts on your computer, making it easy to respond quickly and efficiently. Learn more about how WhatsApp Web and Desktop apps work in our separate feature.
How to Change the Wallpaper on Your WhatsApp Chat Screen
If you want to personalize your WhatsApp background, you can change the wallpaper for all your chats. Follow these simple steps on both iOS and Android:
iOS:
1. Open WhatsApp and go to Settings.
2. Select Chats.
3. Tap on Chat Wallpaper.
4. Choose a New Wallpaper.
5. Select from Bright, Dark, Solid Colors, or Photos.
Android:
1. Open WhatsApp and go to Settings.
2. Select Chats.
3. Tap on Chat Wallpaper.
4. Choose Wallpaper Library, Solid Colors, Gallery, Default, or No Wallpaper.
This allows you to add a touch of customization to your WhatsApp experience by selecting a background that suits your preferences.
How to Customize Wallpaper for Specific Chats
Indeed, if you prefer to have different wallpapers for specific chats, you can easily customize them. Follow these steps on both iOS and Android:
iOS:
1. Open the specific chat.
2. Tap on the contact’s name at the top of the screen.
3. Select Wallpaper & Sound.
4. Choose a New Wallpaper.
5. Pick from the available options.
Android:
1. Open the specific chat.
2. Tap on the menu or three dots.
3. Select Wallpaper.
4. Choose the desired wallpaper or change it.
Now you can tailor the look of individual chats to your liking by setting specific wallpapers for each.
Join Our Telegram Group
Join Our WhatSapp Group
You May Also Like…
Top Ten Ways to Speed Up a Slow Internet Browser
Is your browser dragging, freezing, or running slower than it should? Here’s how to speed it up...
How To Clean a Projector’s Screen Properly and Effectively Without Damage
Note that wiping should be done only horizontally but not in circles. This is to protect the...
Top 5 Reasons Why PCs Usually Crash. You Must Know!
There are quite a number of common reasons why your Windows PC will crash. [Sassy_Social_Share...

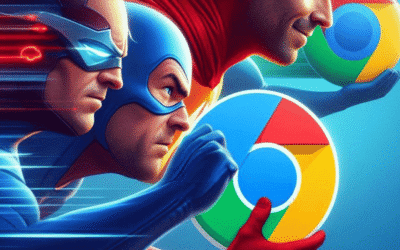


0 Comments