This is how I found out that more than a 50-year-old file transfer method still outperforms modern techniques. Unlock the power of FTP for file management across your devices.
nanadwumor
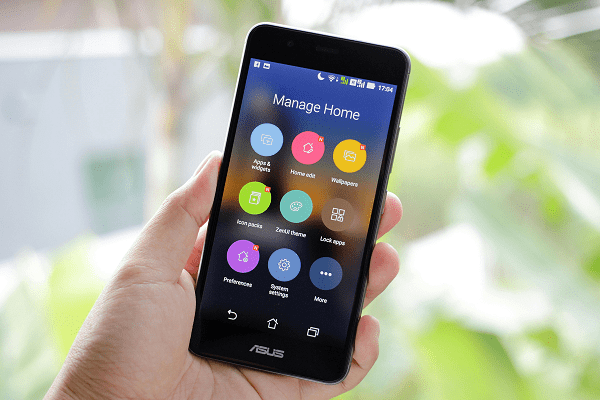
- Simple FTP Setup: Use an alternative file manager like Material Files to enable FTP on your Android device and transfer files over the same Wi-Fi network.
- Security Caution: FTP lacks encryption, so it’s safest to use on a private network; set up a username and password for extra security.
- Efficient File Management: Access and manage your phone’s files on your computer, and consider using an FTP client like Filezilla for faster transfers.
RECOMMENDED ARTICLES
Top 5 Reasons Why PCs Usually Crash. You Must Know!
There are quite a number of common reasons why your Windows PC will crash. Hardware Conflict Bad RAM BIOS Settings Hard Disk Drives Viruses RECOMMENDED ARTICLES We all experience it at least...
How To Clean a TV Screen Properly and Effectively Without Damage
Take the microfiber cloth and gently rub the surface of the TV set in circles to remove dust, smudges and any streak of unwanted trace. You may have to gradually increase pressure in order to get rid of obdurate stains. [Sassy_Social_Share title="Sharing is Caring"...
How To Properly And Effectively Clean a TV Remote
Open the battery booth and plug off the batteries in the remote control. This ensures that we do not end up creating any unintended mishap. When you clean the surface, you'll certainly be pressing several buttons together. [Sassy_Social_Share title="Sharing is Caring"...
You’d think transferring files between devices would be straightforward these days. This is generally the case when all your devices are from the same manufacturer.
Sadly, but that’s not always true. In this post, I want to share more than 50 year-old file transfer method that outpaces many contemporary techniques. This method is called File Transfer Protocol (FTP).
What is the File Transfer Protocol (FTP) ?
FTP facilitates the transfer of files from a server to a client, either over the internet or within a local area network. In this context, we’ll use FTP to transfer files between devices (server and client) connected to the same Wi-Fi network.
Download Alternative File Manager
To get started, you’ll probably need to install a different file manager since default options like Files by Google and Samsung My Files on Android don’t support FTP natively.
Many top alternative file managers for Android include FTP functionality. I recommend Material Files for its excellent features and being both free and open source.
You can get Material Files from the Play Store. If you’ve removed Google services and can’t access the Play Store, you can also download it from F-Droid.
How do We Activate the FTP Server ?
The steps are quite similar across different file managers. Here’s how you can set it up in Material Files:
- First, tap the menu icon in the top-left corner and choose “FTP server” from the options. The app will show you the FTP server settings. You’ll see a URL that contains the details you need to enter on your receiving device to access your phone’s files.
- When you’re set, turn on the FTP connection by toggling the switch next to “Status” at the top.
When using FTP on your home network, you can keep “anonymous login” enabled. For added security, you can set up a username and password that must be used on the receiving device to access your files.
However, FTP is outdated and lacks encryption. This makes your files vulnerable to interception or eavesdropping. It’s safest to use FTP only within your private network.
If you’re not at home, create a hotspot on your phone and connect the other device to this network before you activate the FTP connection. Alternatively, you can also use SFTP for a more secure transfer method.
How to Use Your Computer to Access the FTP Server.
FTP used to be integrated directly into web browsers, but now you can access it through file managers.
To connect, use the FTP address format: ftp:// followed by the numbers displayed on your phone. For example, the address might look like ftp://192.168.10.55:2121/
Type this URL into the file manager’s location bar. If you can’t find the location bar, you might reveal it by clicking inside the file manager window and pressing Ctrl+L.
The file manager will then ask for a username and password or offer an option for anonymous access depending on your server settings. Use the appropriate method based on the configuration you’ve set.
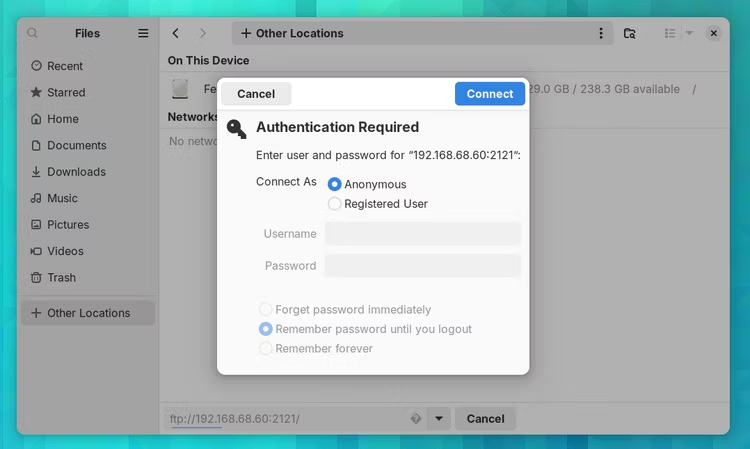
Now, the files on your phone will show up in your file manager just like your computer’s local files. You can handle them the same way—copy and paste whole folders, reorganize your phone’s storage, or even create backups. It’s all at your fingertips.
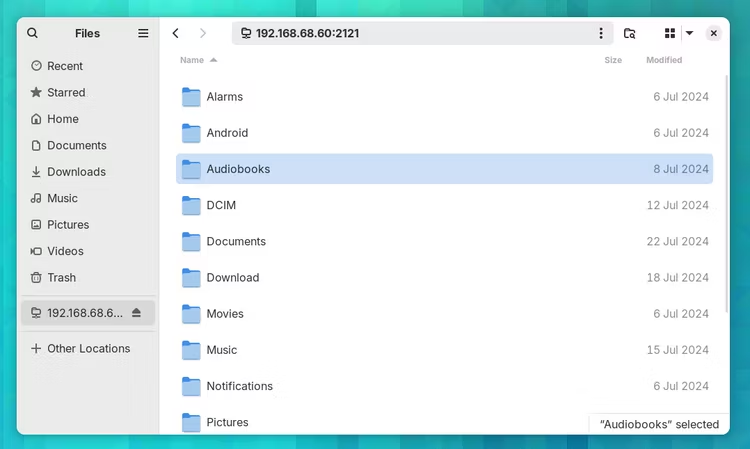
File management can be sped up by using a specialized FTP client like Filezilla, which works on Windows, macOS, and Linux. If you prefer, you can also use FTP directly from a terminal.
Once you’re finished, don’t forget to switch off the FTP server on your phone.
Join Our Telegram Group
Join Our WhatSapp Group
You May Also Like…
Top 5 Reasons Why PCs Usually Crash. You Must Know!
There are quite a number of common reasons why your Windows PC will crash. [Sassy_Social_Share...
How To Clean a TV Screen Properly and Effectively Without Damage
Take the microfiber cloth and gently rub the surface of the TV set in circles to remove dust,...
How To Properly And Effectively Clean a TV Remote
Open the battery booth and plug off the batteries in the remote control. This ensures that we do...




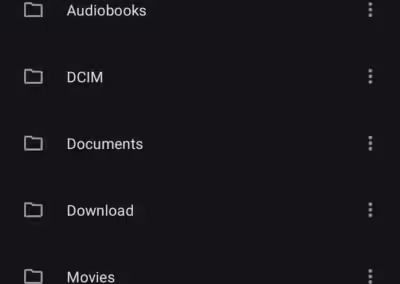
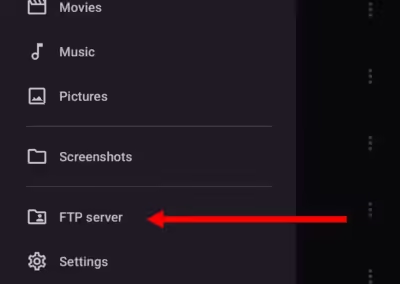
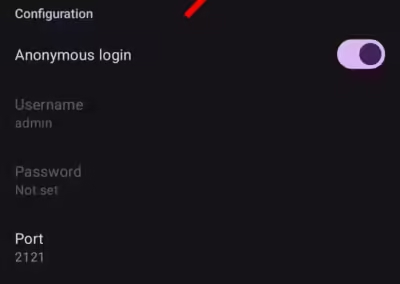
0 Comments