From boosting your privacy by concealing message previews and your ‘last seen‘ status to streamlining your communication with automatic backups, these quick and simple tweaks will take your WhatsApp usage to the next level.
nanadwumor

- Optimize privacy settings for iOS notifications.
- Keep your ‘last seen’ status discreet for added privacy.
- Prevent the automatic saving of incoming media to conserve device storage.
- Disable message previews in push notifications for added security.
- Learn how to easily share your location with contacts while on the go.
RECOMMENDED ARTICLES
Check Out How You Can Make a Simple Basic Phone with Free Software
Transform your old phone into a sleek, minimalist device with LineageOS and F-Droid. Learn how simple tweaks can make your outdated gadget feel modern and efficient. LineageOS for Old Phones: LineageOS replaces old phone...
OpenAI seeks to make its upcoming ‘open’ AI model best-in-class
Toward the end of March, OpenAI said it intended to release its first “open” language model since GPT‑2 sometime this year. Now, details about that model are beginning to trickle out from the company’s sessions with the AI developer c…
WARNING! Hackers Found a New Way Into Your Gmail—And It’s Working
That urgent 'Google security alert' in your inbox? There's a 50% chance it's a hacker—learn the invisible red flags now. Fake "real" addresses now fool even cautious users Urgent tones = scam—real companies don't panic...
If you’re among the impressive 700 million monthly users of WhatsApp, it’s time to enhance your experience with a few recommended settings adjustments.
Discover how to boost privacy in iOS notifications and keep your ‘last seen’ status discreet with these quick and easy tips. Explore our straightforward ‘how-to’ guide to elevate your usage of this popular messaging platform
1️⃣Avoid Saving Incoming Media
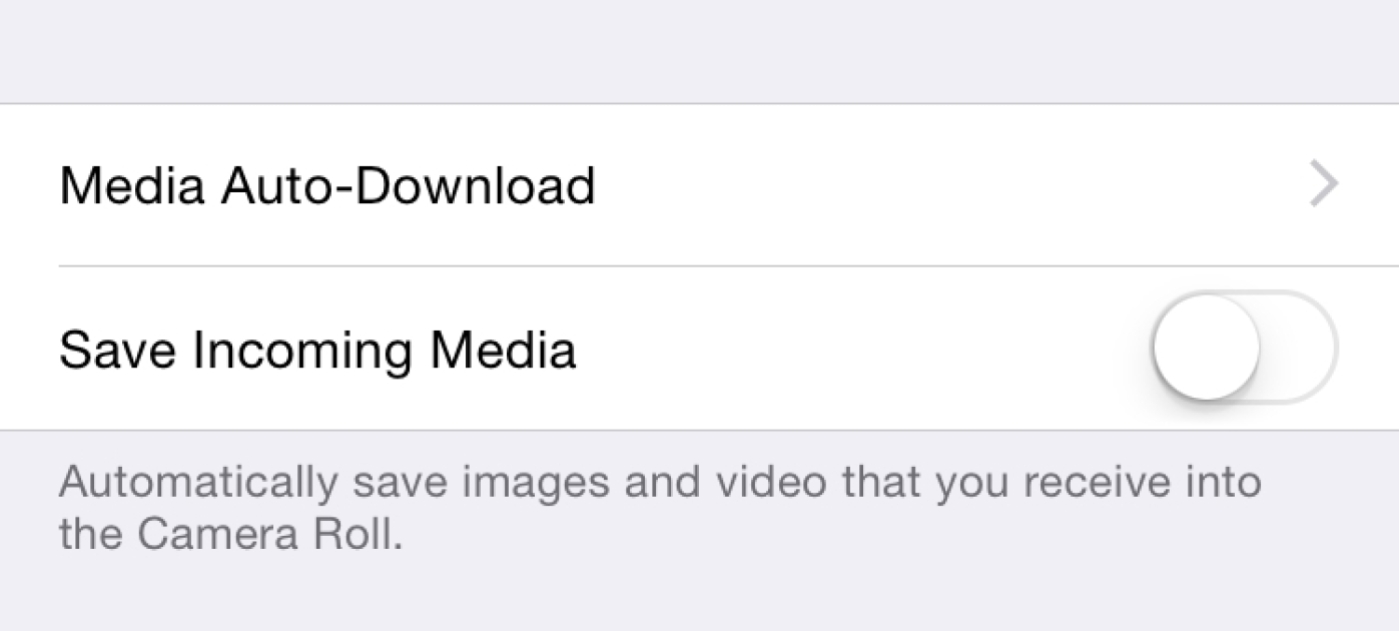
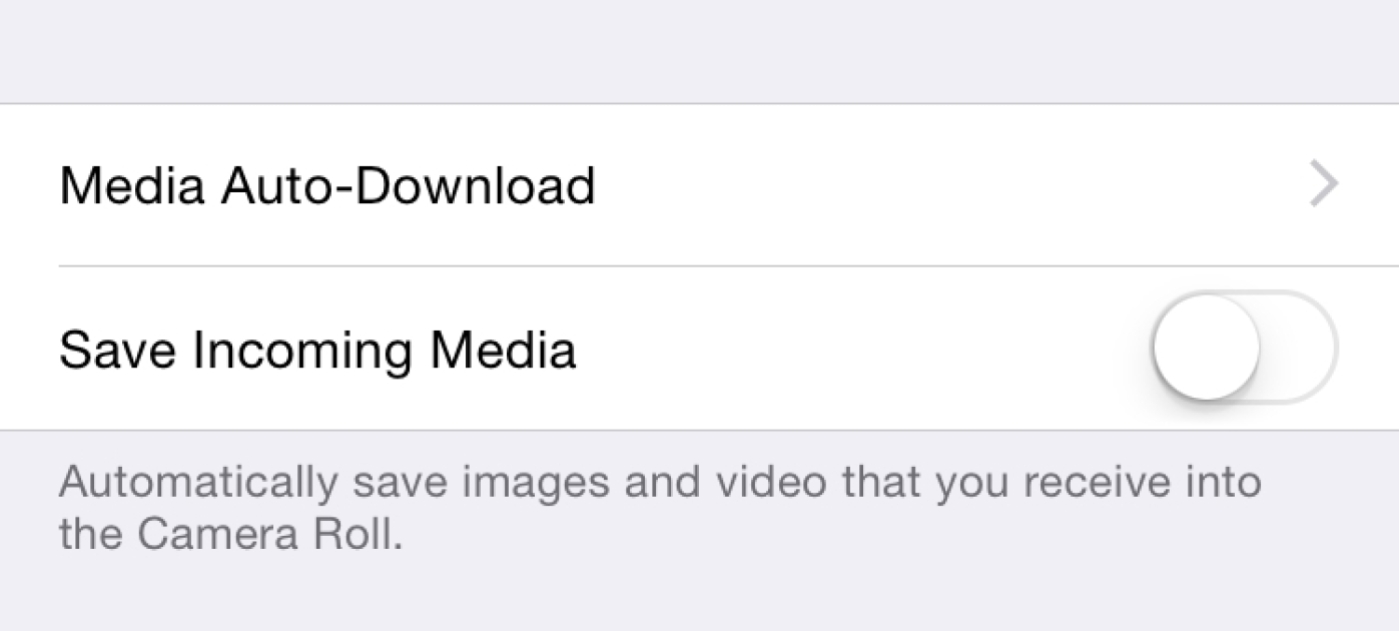
WhatsApp’s default behavior can be rather irksome: all the images and videos you receive via the app are automatically stored in your device’s photo album or Camera Roll.
While it’s enjoyable to receive and view these media files within WhatsApp, it doesn’t always align with the goal of conserving your phone’s valuable storage space.
To rectify this, follow these simple steps:
Open WhatsApp and access the “Settings” menu (located as a cog icon at the bottom-right of your screen).
From there, select “Chat Settings” and then switch off the “Save Incoming Media” option. This will prevent media files from cluttering up your device’s memory.
2️⃣Conceal Message Previews.
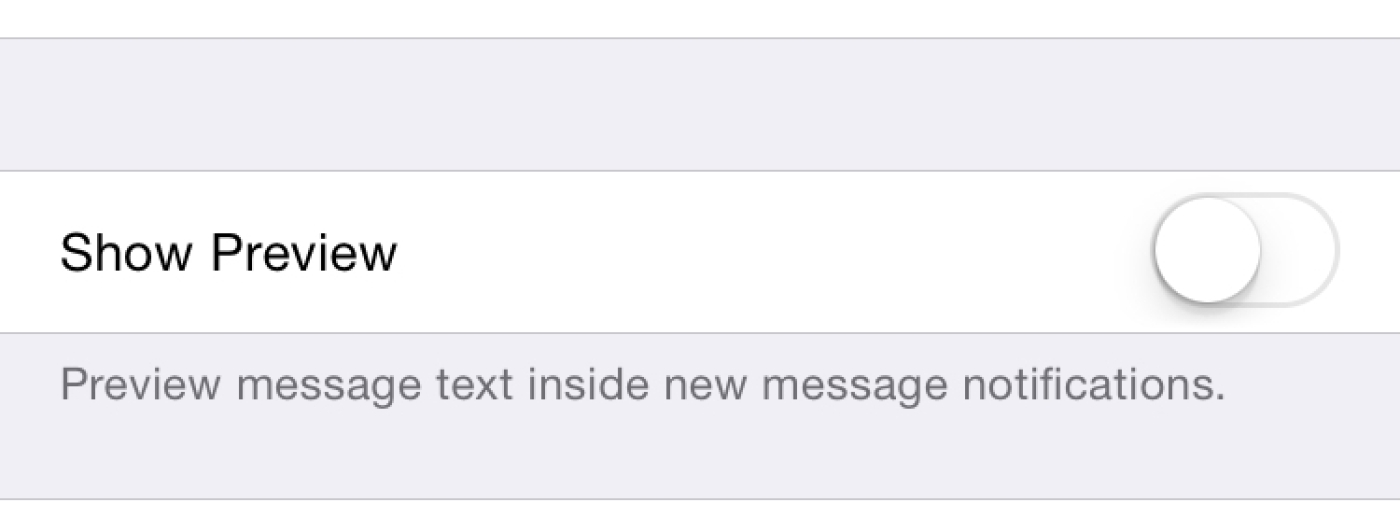
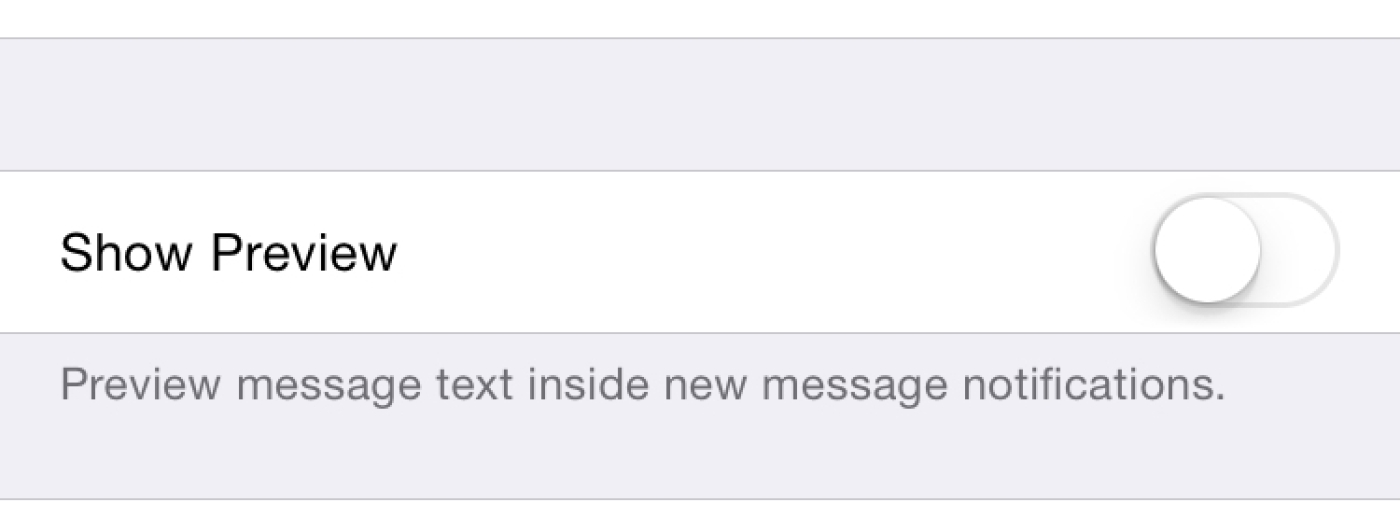
WhatsApp provides message previews in push notifications by default. However, if you prefer not to display these previews (especially to maintain privacy when others can see your phone’s screen), you can easily disable this option.
To do so, follow these steps: Open “Settings,” select “Notifications,” and then toggle the “Show Preview” option to the off position. With this setting turned off, you’ll receive notifications that simply state “Message from [Sender’s Name]” without revealing the actual message text.
3️⃣ Share Your Geographic Location.
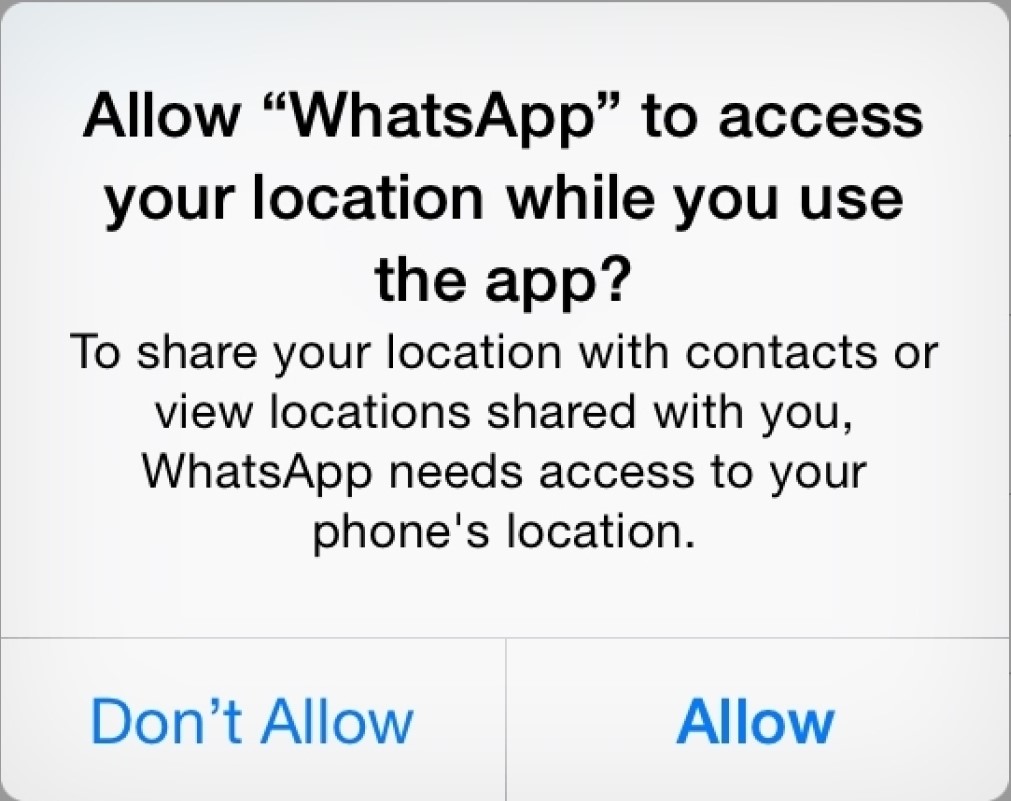
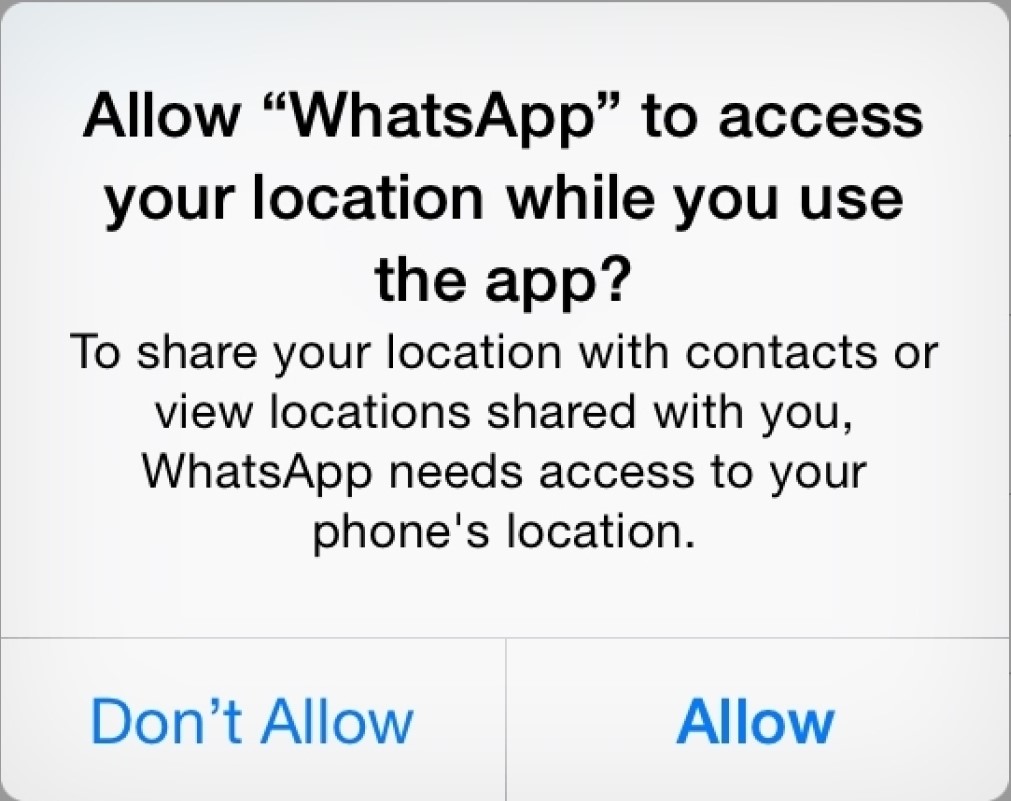
If you rely on WhatsApp for communication while on the go, the ability to easily share your location with a few taps on your touchscreen is incredibly convenient. However, to enable this feature, you need to grant WhatsApp permission to access your location data.
To ensure this is configured correctly on your phone, initiate any chat and tap the arrow icon located to the left of the text input box. Then, select “Share Location.” If you haven’t already set it up, follow the on-screen prompts to do so.
If it’s already configured, you’ll have the option to send your location to another WhatsApp user. You can choose to share map data or select from a list of nearby Google Map locations.
4️⃣ Conceal Your ‘Last Seen’ Timestamp.
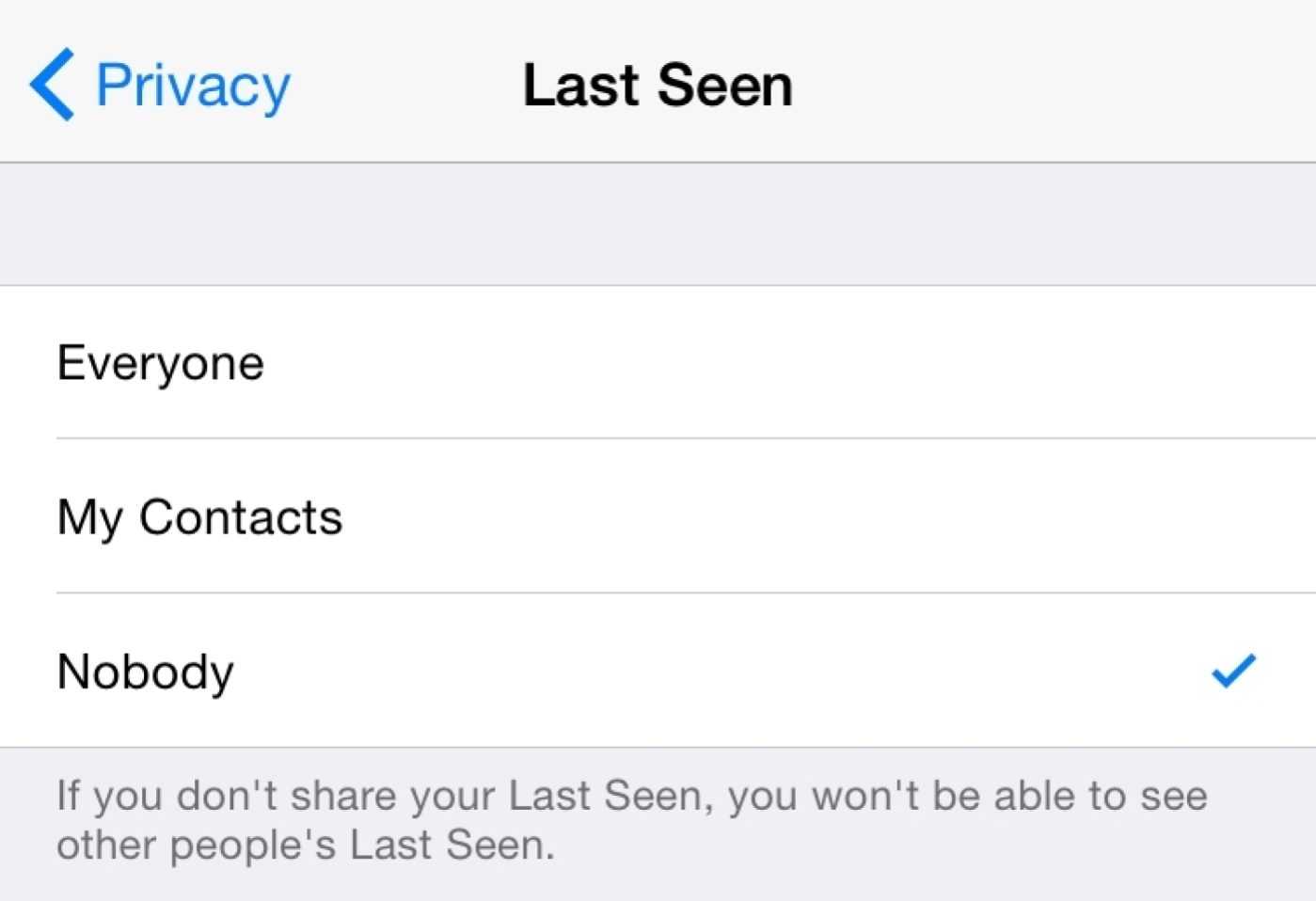
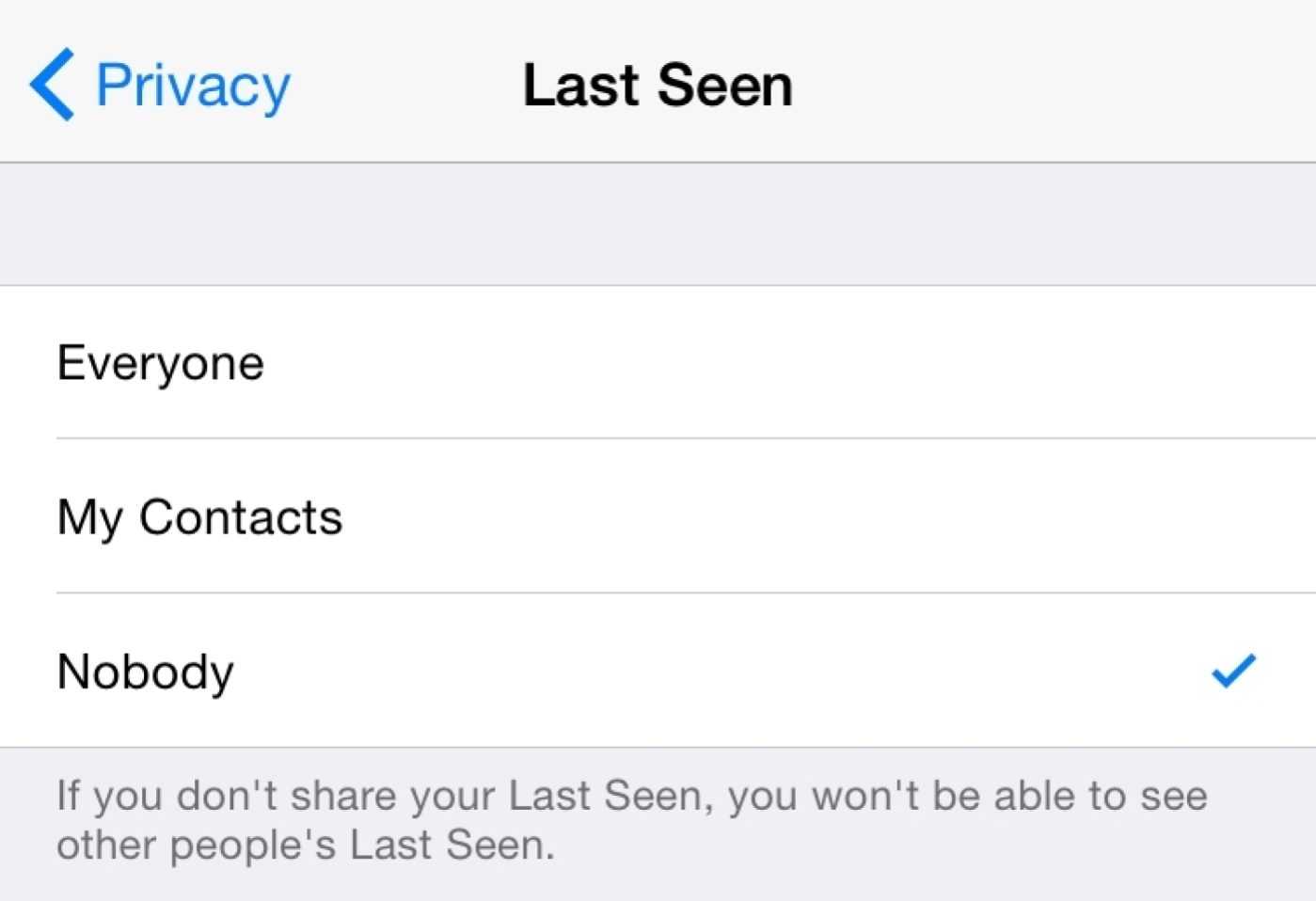
WhatsApp’s privacy settings currently grant any user the ability to view your “last seen” status. To modify this, navigate to “Settings,” then select “Account,” followed by “Privacy,” and finally, “Last Seen.”
In this section, you have the option to adjust your settings so that only your contacts can view your activity timestamp or set it to be completely hidden from everyone.
However, it’s essential to note that if you choose to hide your “last seen” information, you won’t be able to see this data for other users either.
5️⃣ Configure Automatic Backup.
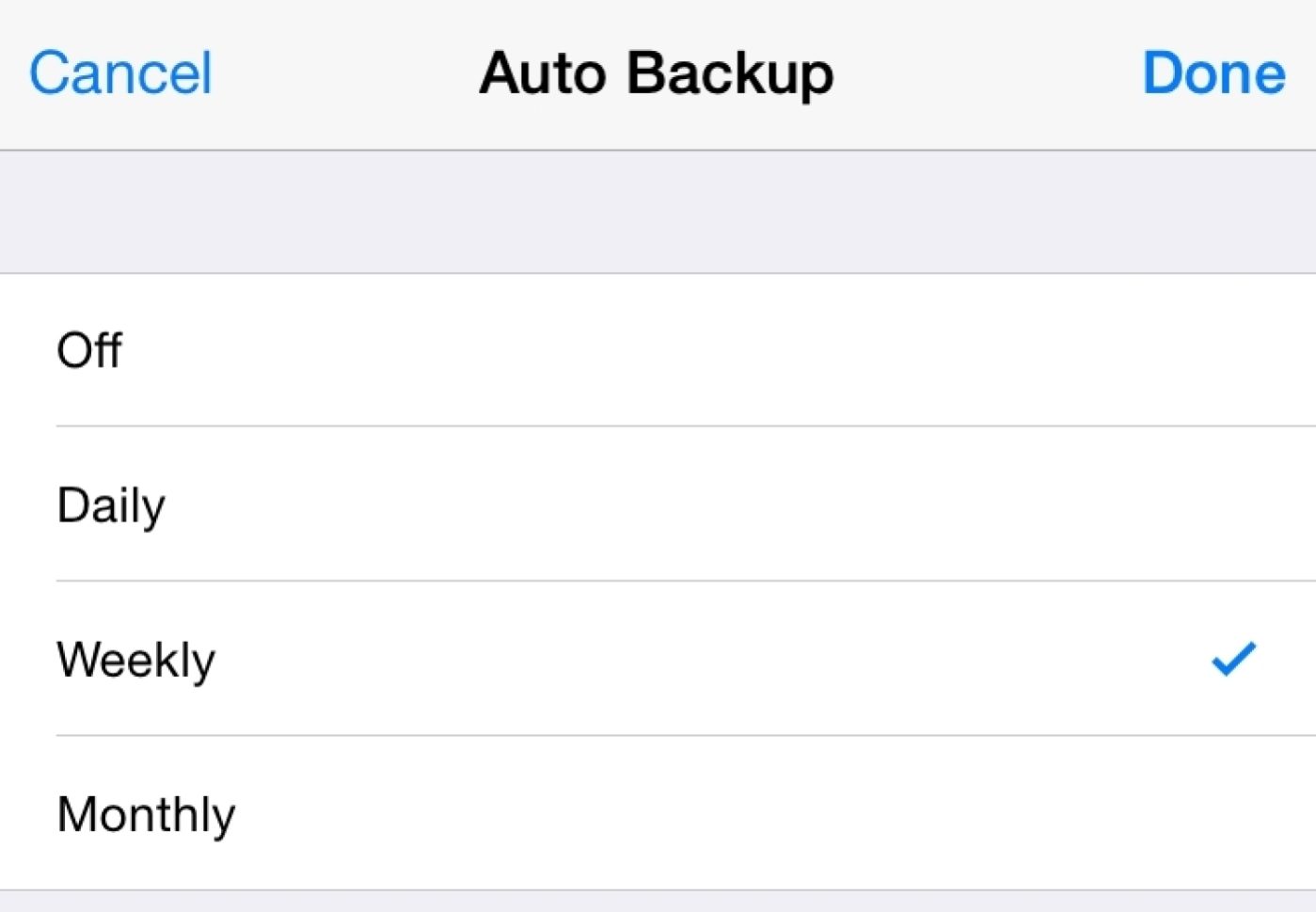
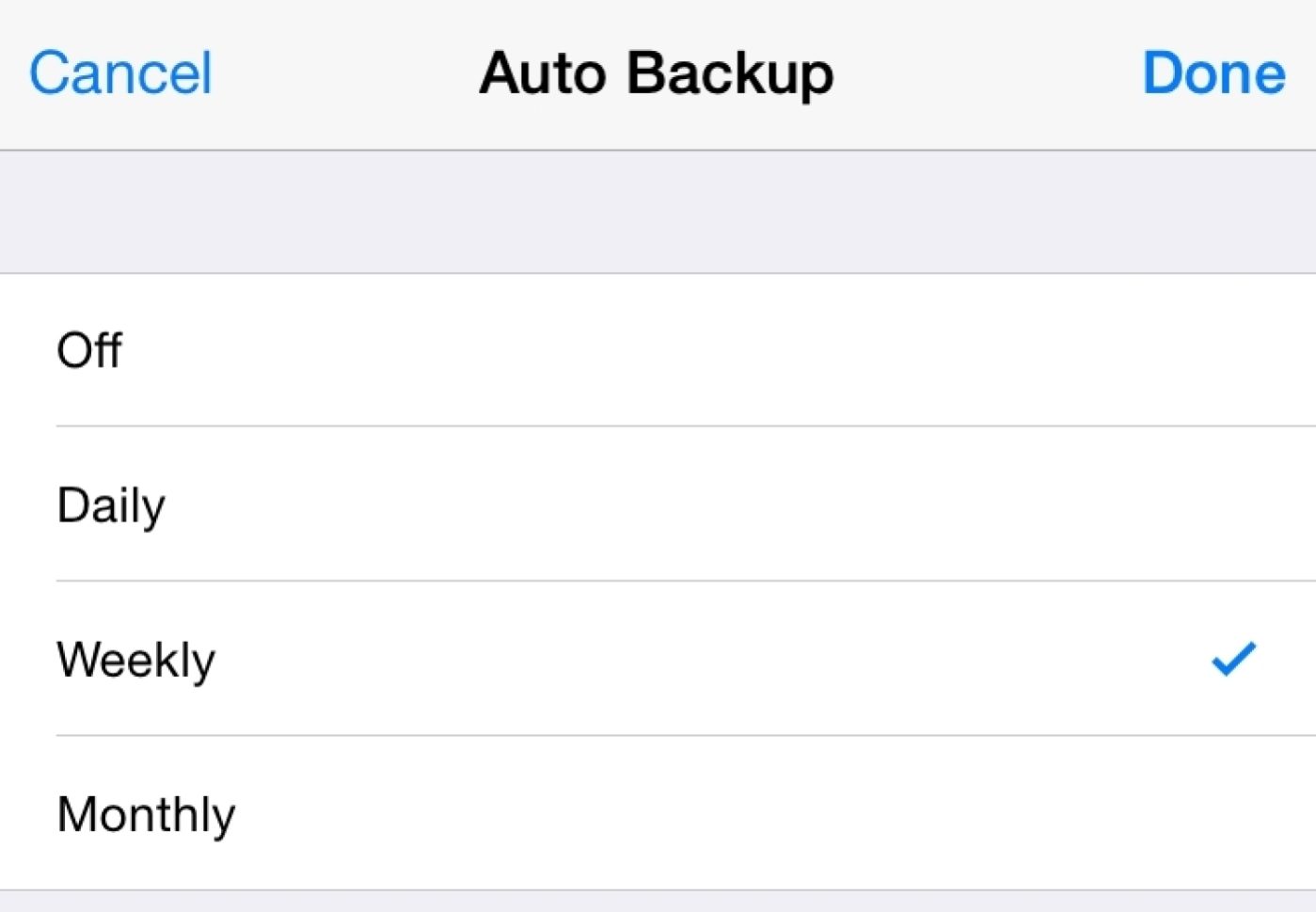
File this one under “Sensible.” WhatsApp can automatically back up all of your chats, so you may as well take advantage of it. Head to “Settings” > “Chat Settings” > “Chat Backup.” From here you can chose “Auto Backup” to store chats in your iCloud account on a daily, weekly or monthly basis.
Join Our Telegram Group
Join Our WhatSapp Group
You May Also Like…
Check Out How You Can Make a Simple Basic Phone with Free Software
Transform your old phone into a sleek, minimalist device with LineageOS and F-Droid. Learn how...
OpenAI seeks to make its upcoming ‘open’ AI model best-in-class
Toward the end of March, OpenAI said it intended to release its first “open” language model since GPT‑2 sometime this year. Now, details about that model are beginning to trickle out from the company’s sessions with the AI developer c…
WARNING! Hackers Found a New Way Into Your Gmail—And It’s Working
That urgent 'Google security alert' in your inbox? There's a 50% chance it's a hacker—learn the...



0 Comments