How to fix the VLC green screen problem
The VLC green screen problem occurs when a plane green screen appears on your video while using VLC to play your video file.
nanadwumor
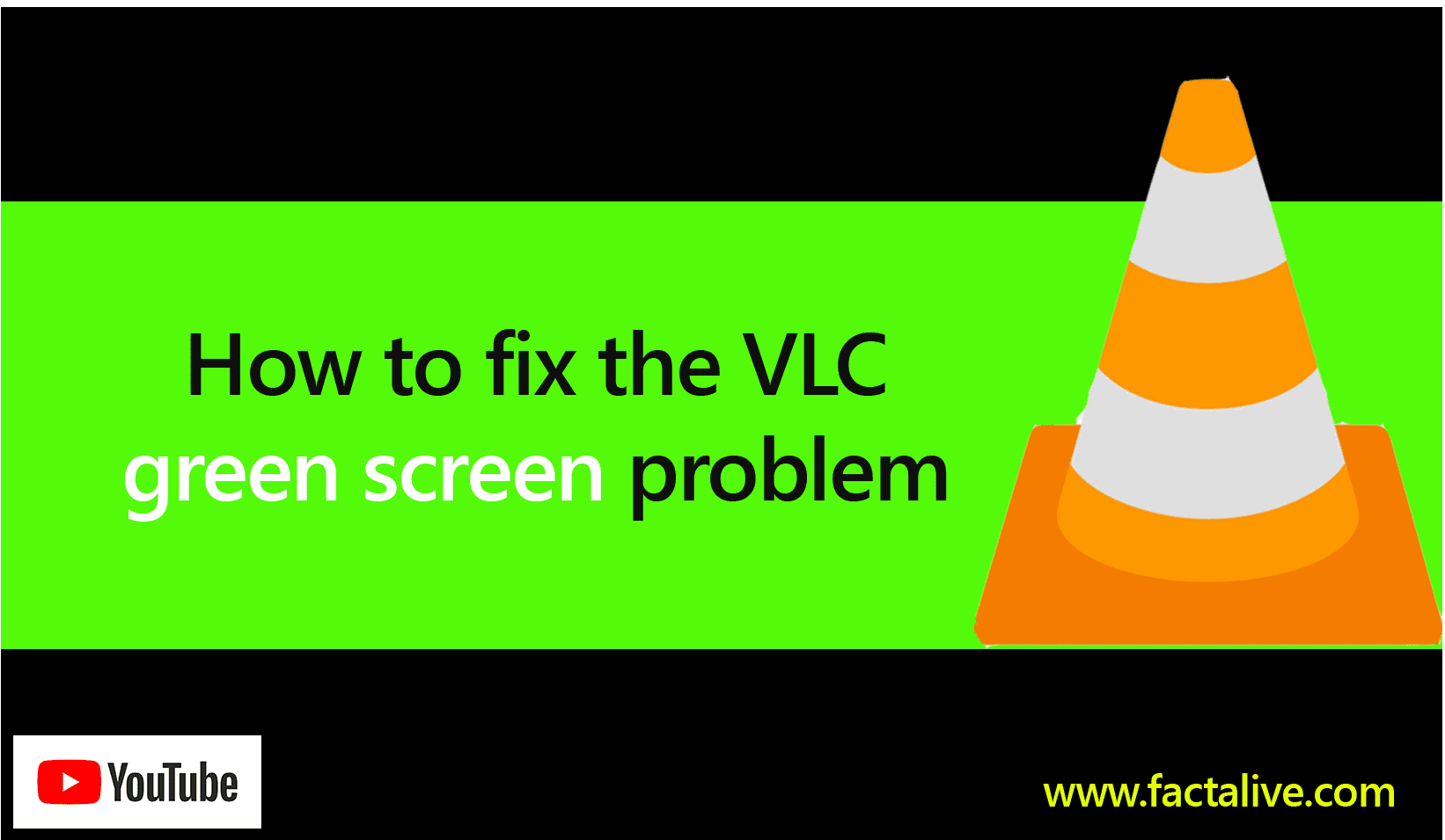
-
The VLC green screen problem occurs when a plane green screen appears on your video while using VLC to play your video file.
- This can be caused by inappropriate VLC settings
- It could also mean your video file is corrupted or broken
- This can also result from outdated VLC player
- You may be able to repair your corrupted video file with a software
RECOMMENDED ARTICLES
How to Use Data Bundle Tricks: A Guide to Browsing Without Data
If you want to enjoy unrestricted and free internet access, you need to bypass telecommunications firewalls and that is what this tutorial is all about. Bypass telecommunications firewalls for...
Top 10 Mobile App Affiliate Programs to earn you free money right now
iCubesWire offers you affiliate deals that are too tasty to ignore. Believe it or not, you get affiliate offers from Flipkart, Amazon etc on the iCubesWire app. App Market has billions of dollars in transaction each year...
How I Still Use This 50 Year Old Trick to Push Files To My Phone
This is how I found out that more than a 50-year-old file transfer method still outperforms modern techniques. Unlock the power of FTP for file management across your devices. Simple FTP...
The VLC player is a very popular media player. It’s small, can be installed easily and plays a lot of file types many media players struggle to play.
However, there are times you launch the VLC to play your favorite movie only to be greeted with a green screen problem. This happens randomly and can be frustrating at times.
In this article, we will look at the possible causes of the green screen and how to fix it.
What is the VLC Green Screen?
The VLC green screen problem occurs when a plane green screen appears on your video while using VLC to play your video file.
When green screen occurs, the video doesn’t show properly but the audio will normally play. There are situations the audio may fail to play too due to the green screen.
What causes the VLC green screen problem?
Generally, the green screen will show on the player if your VLC is not updated. If the file you are playing too is broken or corrupted, you’re more likely to see the green screen too?
So, what if your VLC player is up to date and your file is not corrupted? What could possibly be causing the green screen problem? Let’s dive in.
(1) Disable the Hardware Decoding
Chances are you’ve enabled the Hardware Decoding in your VLC player. This will cause a green screen effect when you play any file. Just disabling it does magic. The green screen will disappear. These are the steps to disable the Hardware Decoding.
Step 1: Open VLC media player.
Step 2: Click Tools >> Preferences.
Note: You can also make sure that VLC is active and press Ctrl + P. This will open the Simple Preferences window.
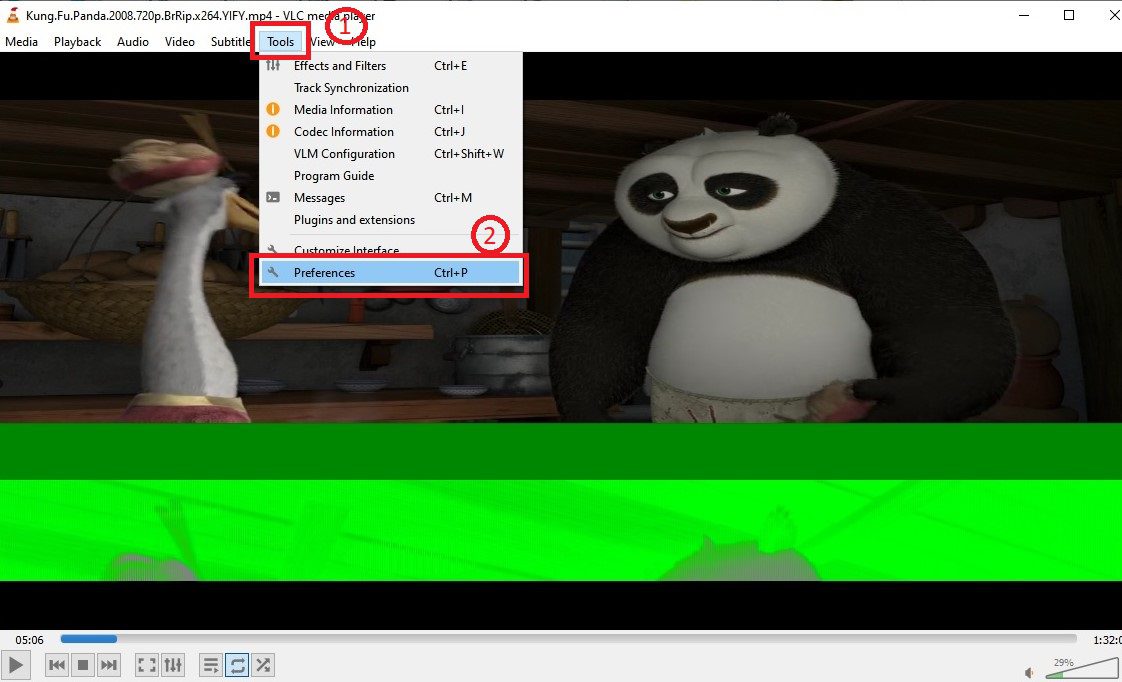
Step 3: Click Input/Codecs
Step 4: Click the drop-down arrow under Hardware-accelerated Coding and select Disable
Step 5: Click Save to save your changes.
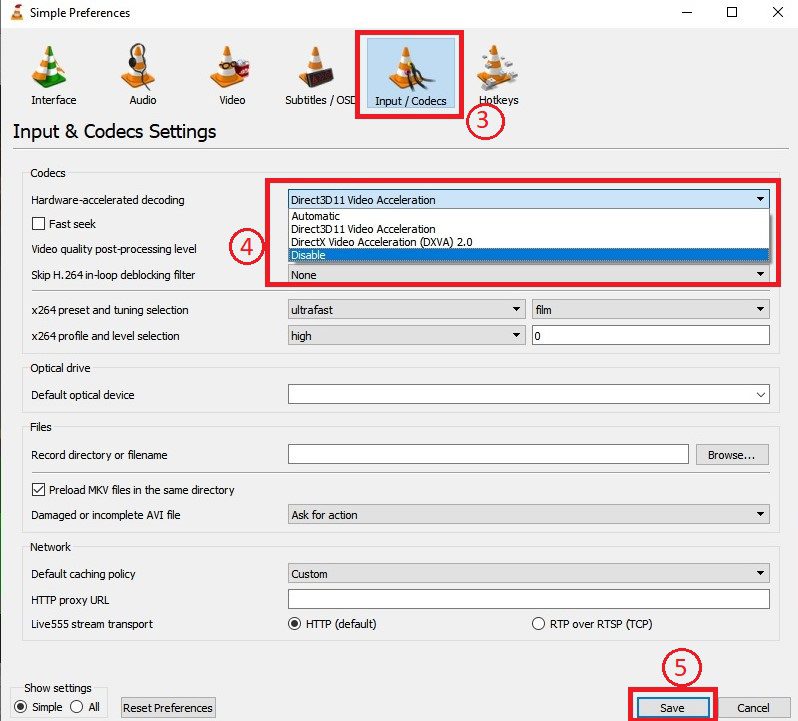
Now, restart VLC and it should work fine.
If this does not do the magic, then it’s time to check whether the problem is your file. Is the file not broken or corrupted? Let’s find out.
(2) Check to see if the video file is not corrupted or broken
To be sure that the video file isn’t broken or corrupted, use different players to play the file. If the file plays just fine in other media players without green screens or problems, then you can be sure that the file is not broken.
If, however, other players have problem playing the file, then you can be sure that the problem is not VLC but your file is broken or corrupted.
If the media file cannot play in other media players or display similar problems, then the file is corrupted or broken. Don’t give up hope. You can repair the corrupted file using a software.
If other media files are able to play the file without any hitches, you may want to convert the file into another file type. As weird as it may sound, it could be that VLC is struggling to play your media file type. This is mostly unlikely as VLC is known to play many file types. But it’s certainly not impossible that VLC can have problems with some file types.
(3) Update your VLC media player
If you have gotten to this point, then your media file is certainly healthy and not corrupted. Other media players have played the file without any glitch. This could be that your VLC is not updated. Connect to the internet and update your VLC player.
Step 1: Open VLC media player
Step 2: Click Help >> Check for Updates…
A small window opens
Step 3: Click Recheck version to check for updates
(4) Re-install the most updated VLC
What if the green screen problem persists even after updating your VLC? If it persists, try uninstall the VLC and re-install an updated version. This could fix the problem in most cases.
(5) Is your computer’s Graphics Card Driver updated?
Your graphics card displays your video files. The graphics card hardware needs a software called driver to function well. If the graphics card driver is outdated, this can create the green screen headache. Update your graphics card driver accordingly by checking for your machine’s driver current updates.
(6) Fix the corrupted file using a video Repair Tool
There are many video Repair tools you can use to repair a corrupted video file. Examples are Stellar Repair for Video, OneSafe Video Repair, Digital Video Repair, Remo Video Repair Tool and many more.
These video file repair softwares work with many file formats such as MP4, MOV, AVI, 3GP, WEBM, WMV, etc.
When you fix broken video files with these tools, you don’t lose the original quality of the file.
These Repair Tools can be installed and used on both Windows and Mac. Most of them have very easy-to-use interface.
Join Our Telegram Group
Join Our WhatSapp Group
You May Also Like…
NSS suspends abusive Ashanti Regional Director, Alex Opoku-Mensah
A recorded audio of Mr. Alex Opoku Mensah's rant at the Manhyia hospital contained despicable and...
How to Use Data Bundle Tricks: A Guide to Browsing Without Data
If you want to enjoy unrestricted and free internet access, you need to bypass telecommunications...
Alex Opoku-Mensah’s insults and what it tells about him
One thing is clear about bullies - they don't pick worthy opponents. They always attack the...


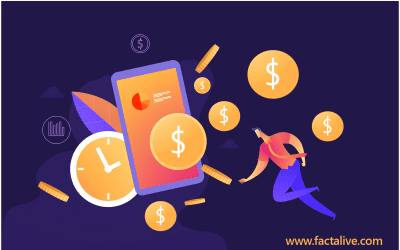



0 Comments