Your Android device often is cluttered with apps and you may want a savvy approach to declutter and optimize storage. Dive into our guide as we unravel seamless methods to uninstall apps, from navigating through Android’s settings for a precise cleanup to mastering efficient Play Store techniques.
nanadwumor
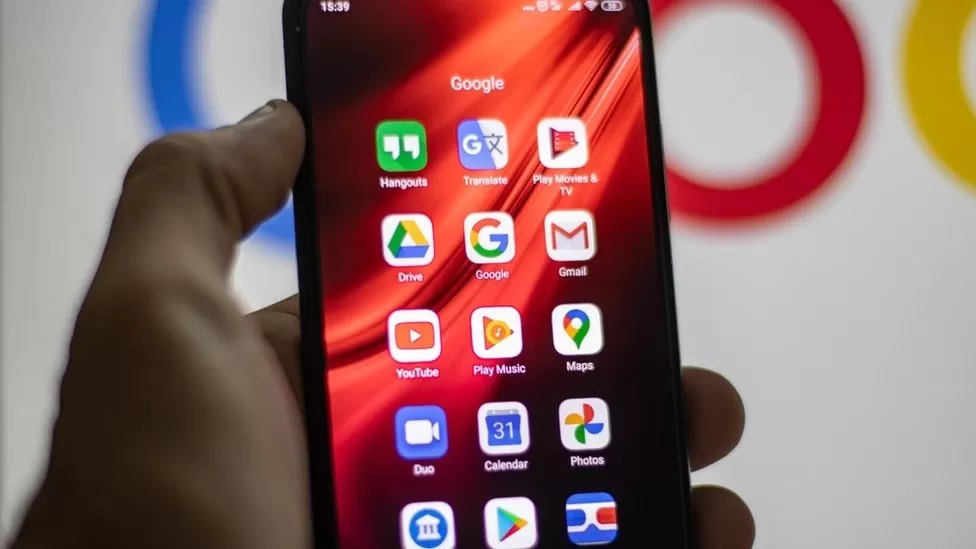
RECOMMENDED ARTICLES
How To Clean a Projector’s Screen Properly and Effectively Without Damage
Note that wiping should be done only horizontally but not in circles. This is to protect the delicate lenticular coating of the projector screen. Alternatively, you can wipe vertically. Flush...
Top 5 Reasons Why PCs Usually Crash. You Must Know!
There are quite a number of common reasons why your Windows PC will crash. Hardware Conflict Bad RAM BIOS Settings Hard Disk Drives Viruses RECOMMENDED ARTICLES We all experience it at least...
How To Clean a TV Screen Properly and Effectively Without Damage
Take the microfiber cloth and gently rub the surface of the TV set in circles to remove dust, smudges and any streak of unwanted trace. You may have to gradually increase pressure in order to get rid of obdurate stains. [Sassy_Social_Share title="Sharing is Caring"...
The Play Store boasts a myriad of apps, tempting users to download them impulsively. Yet, the storage capacity on your Android device is finite, prompting the inevitable need to declutter. Explore various methods to uninstall apps from your Android and optimize your device’s storage space.
How To Uninstall an App from Settings
Effortlessly rid your phone of unwanted apps through the Settings app. Navigate to Settings, tap on Apps, or App management then select See all apps or App Settings.
NOTE: Depending on your version of Android, the steps or words may differ.
Locate the app you wish to uninstall, tap it, press “Uninstall,” and confirm with an “OK.” This simple process allows you to efficiently remove any app you no longer want on your Android device.
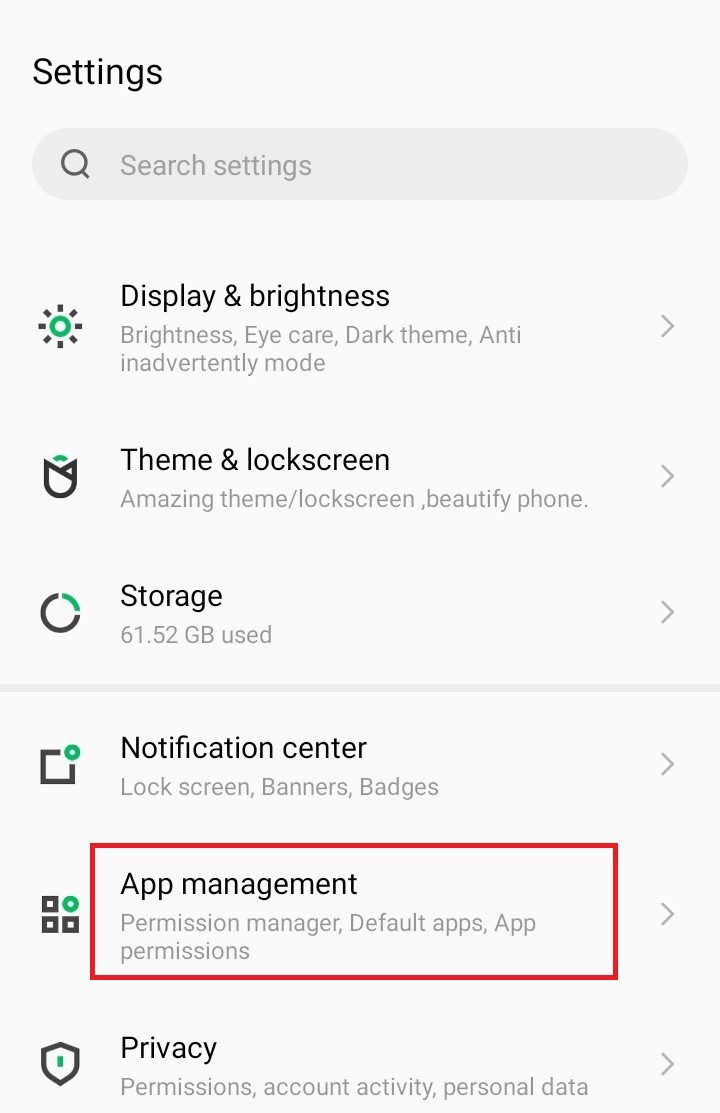
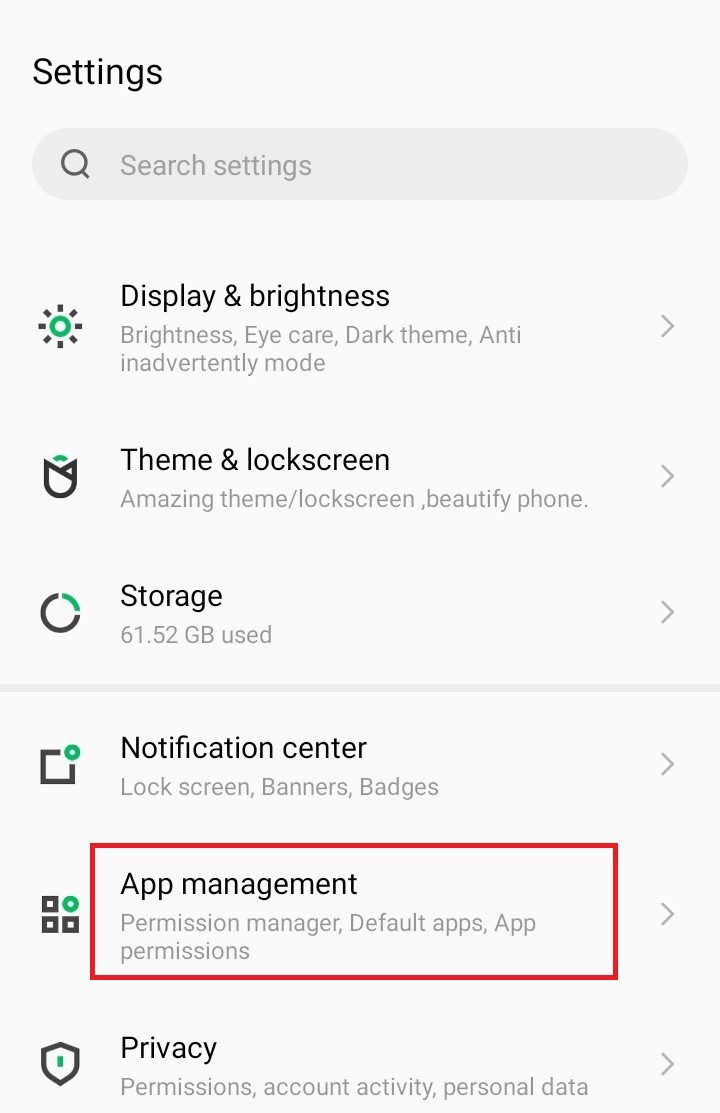
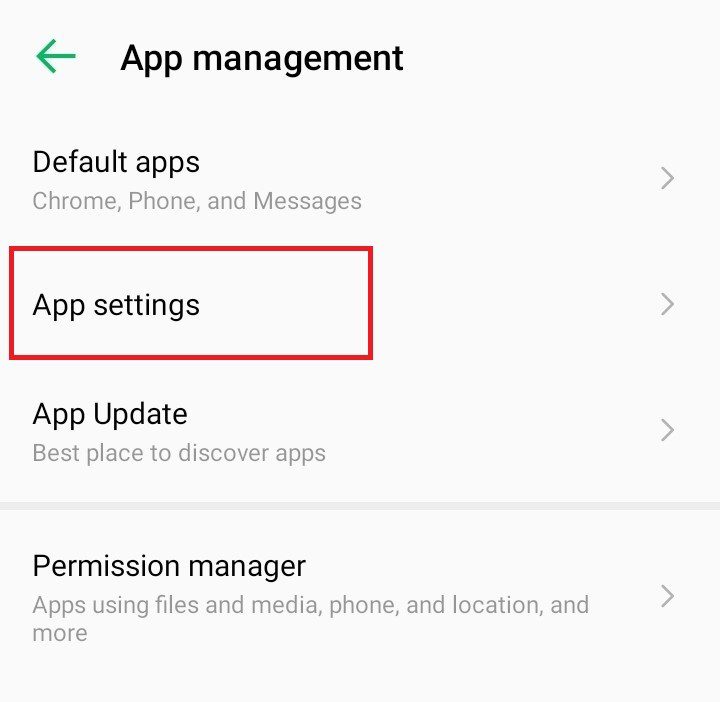
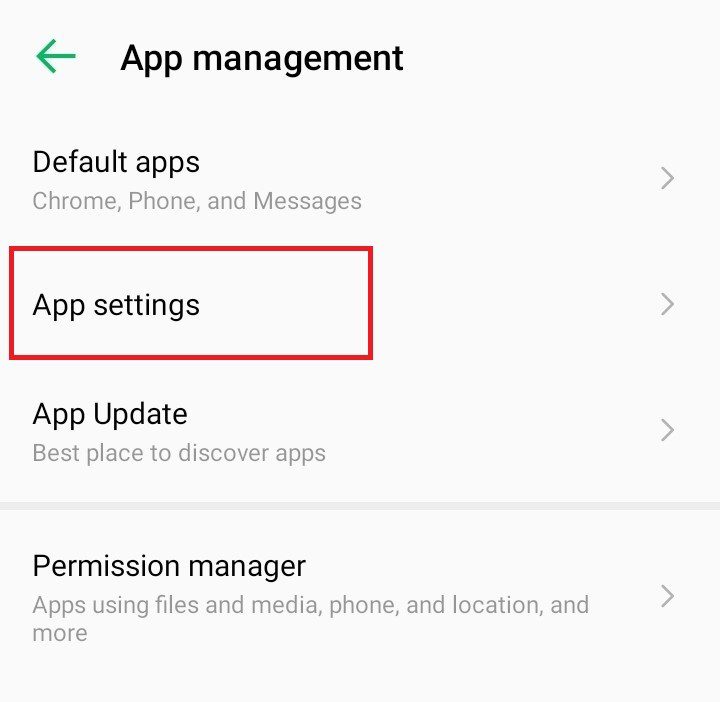
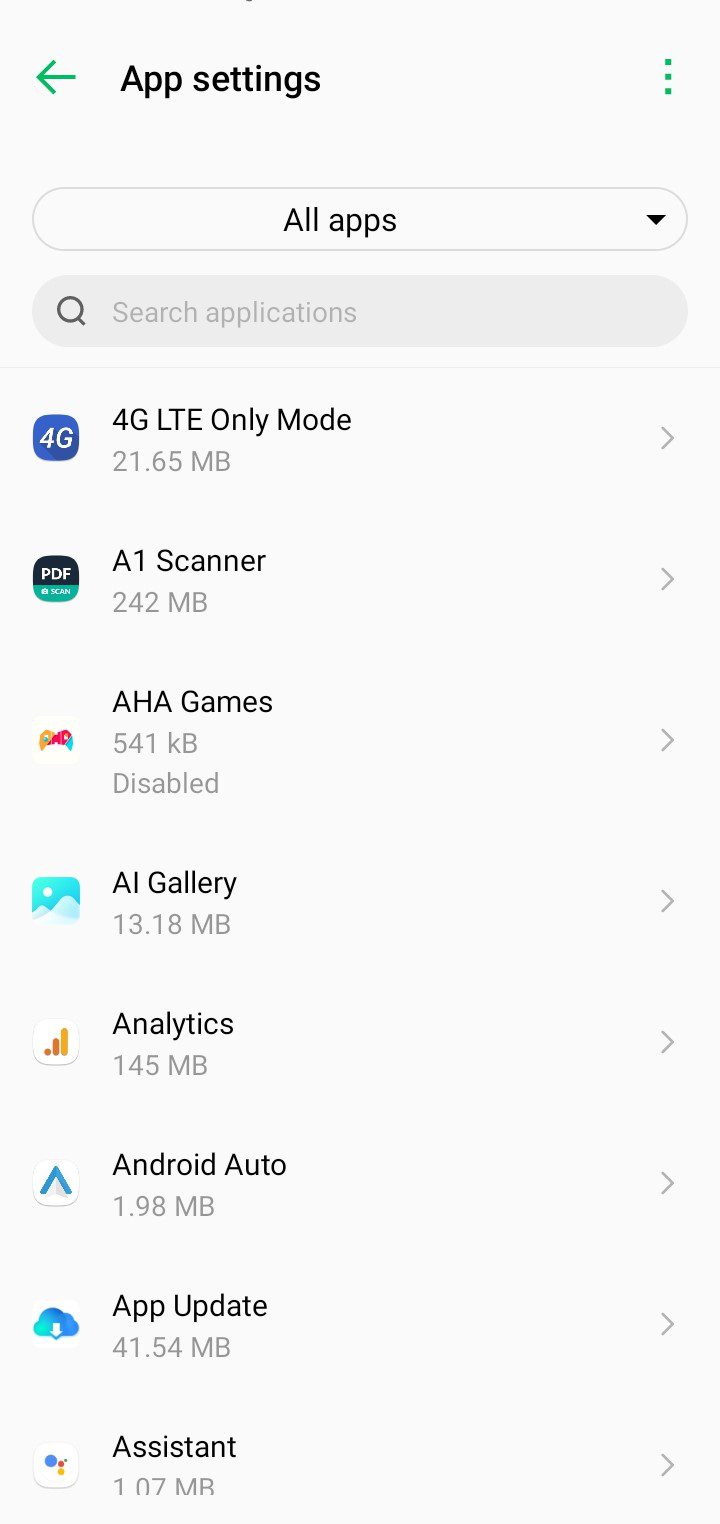
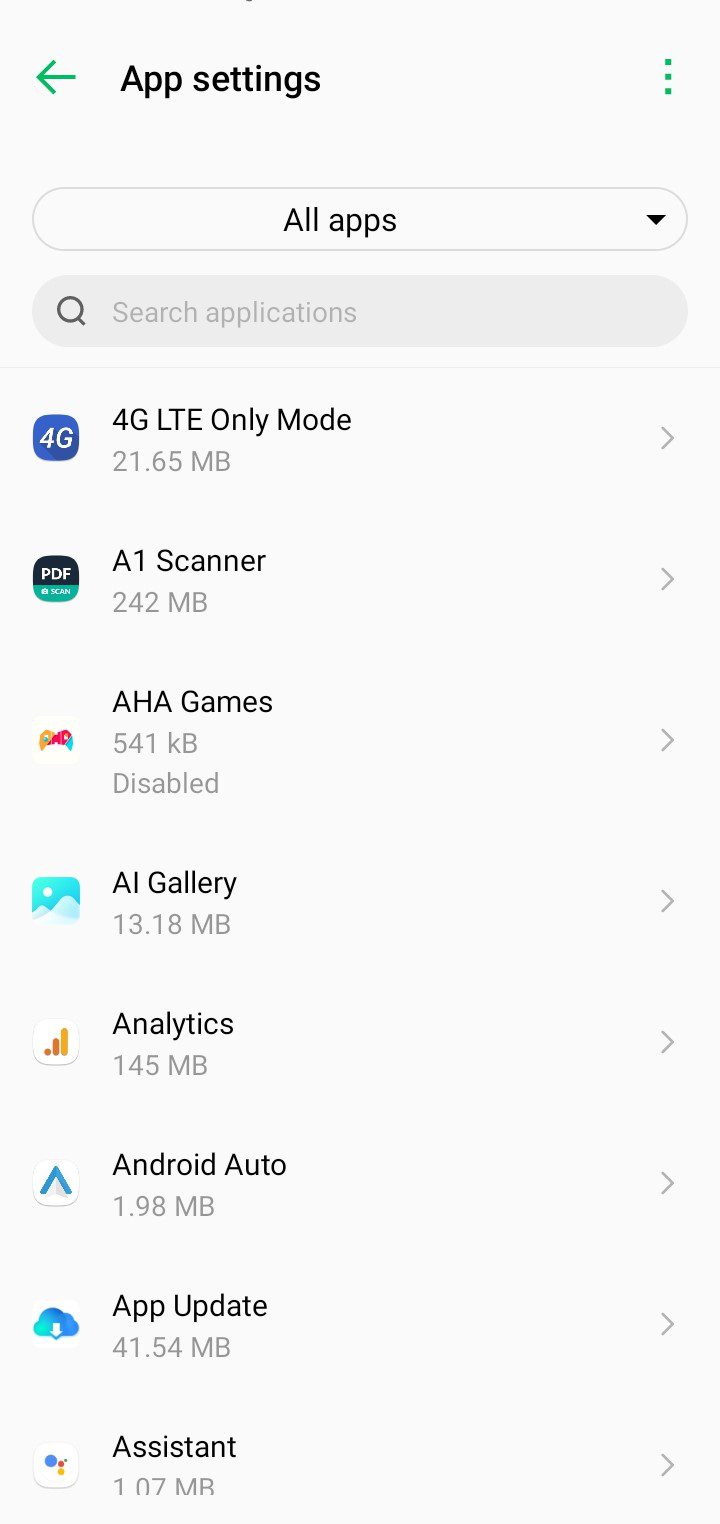
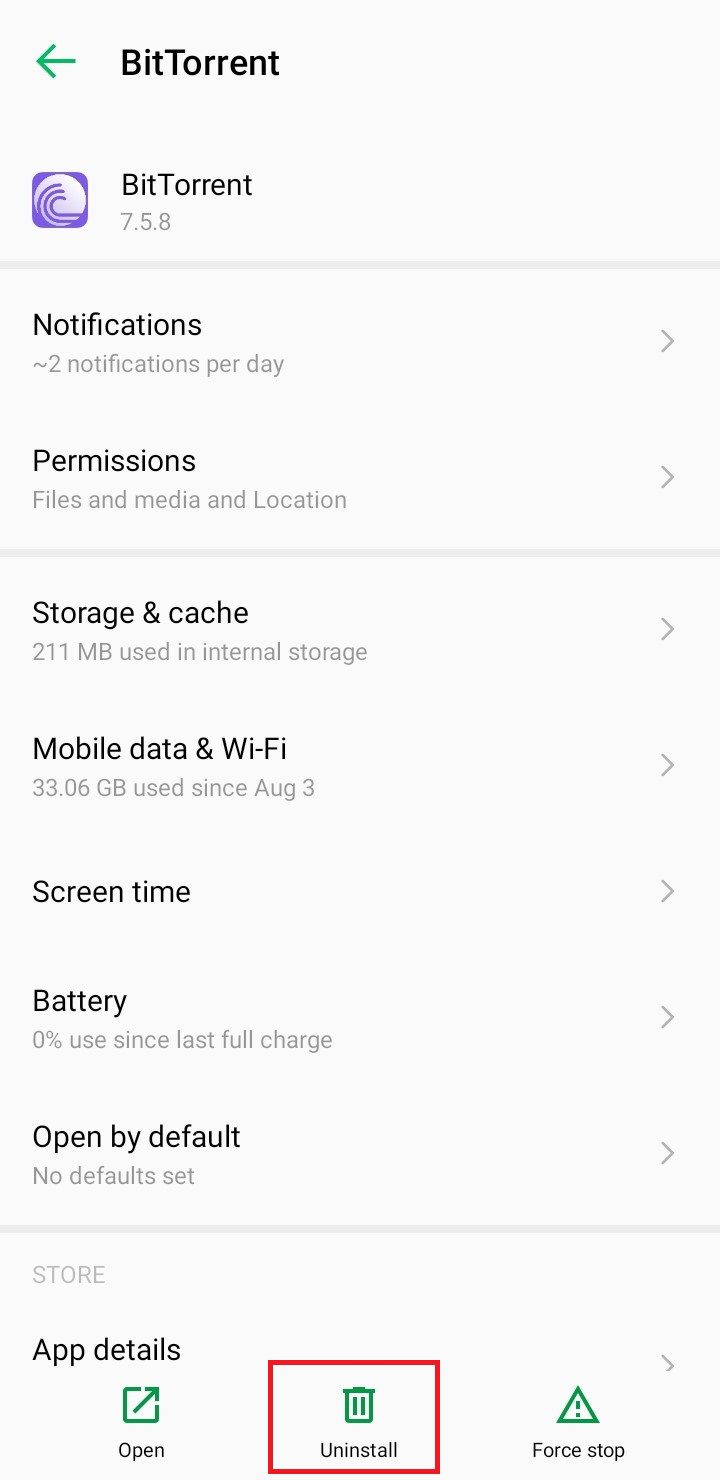
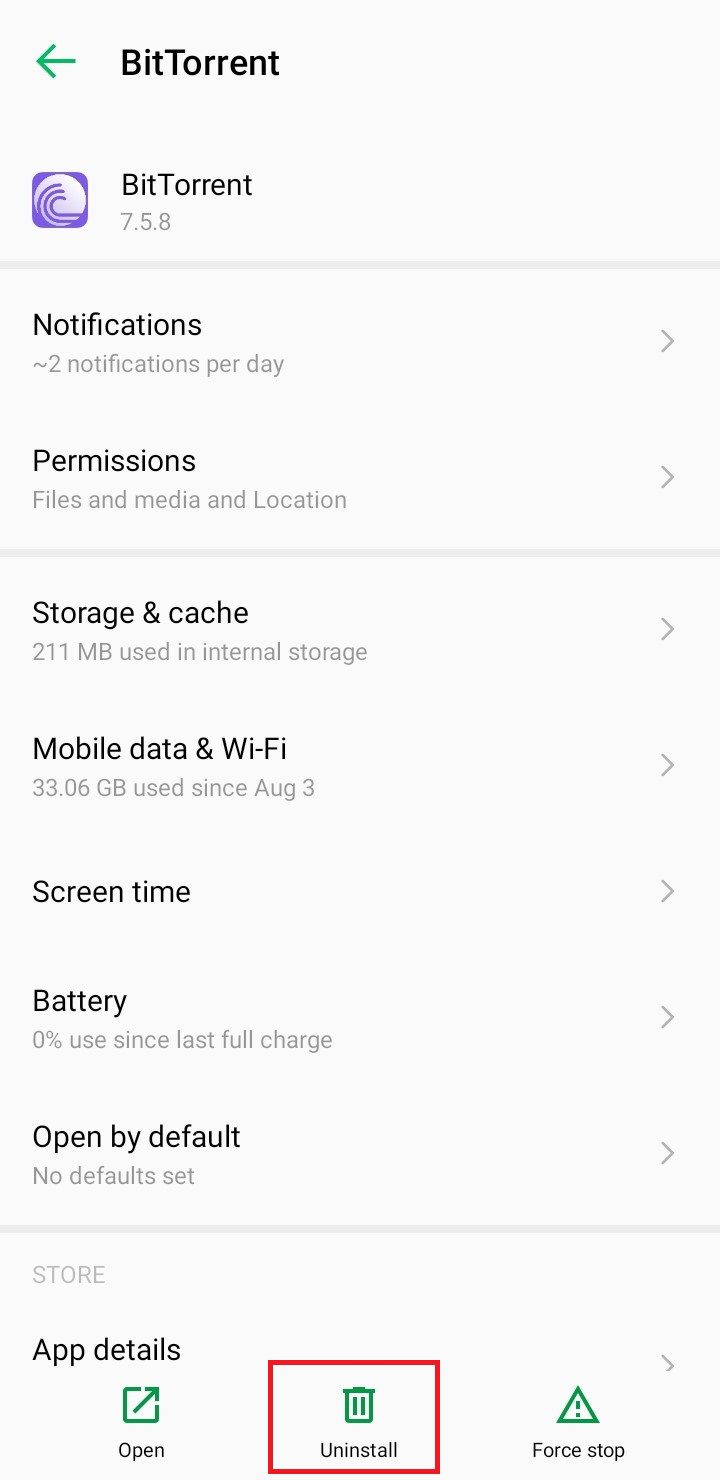
Uninstalling from the Play Store
Uninstalling apps from the Play Store provides you with two convenient methods. The first involves opening the Play Store, searching for the app, tapping on its listing, and selecting Uninstall.
Alternatively, within the Play Store, tap on your profile, go to Manage apps & device, and choose the Manage tab. This displays a sorted list of installed apps, giving you the flexibility to sort by various criteria. Select the checkbox next to the app you wish to remove, triggering the appearance of a trash can icon at the top. Tap the icon to uninstall the app. This method facilitates the removal of multiple apps simultaneously, making it an efficient solution for substantial cleanups.
Uninstalling an app from your home screen or app drawer
Simplify the app removal process by locating the app on your home screen or app drawer. Long-press on the app icon, triggering an option to either remove it from your home screen or app drawer or uninstall it. Drag the app icon over the Uninstall option and confirm by tapping OK. This quick and intuitive method streamlines the uninstallation process directly from your device’s home screen or app drawer.
For Samsung phone users, the app uninstallation process has a slight variation. Locate the app you wish to uninstall, long-press on it, and a pop-up menu will appear with the Uninstall option. Tap Uninstall and then confirm by tapping OK to efficiently remove the app from your Samsung device.
Join Our Telegram Group
Join Our WhatSapp Group
You May Also Like…
How To Clean a Projector’s Screen Properly and Effectively Without Damage
Note that wiping should be done only horizontally but not in circles. This is to protect the...
Top 5 Reasons Why PCs Usually Crash. You Must Know!
There are quite a number of common reasons why your Windows PC will crash. [Sassy_Social_Share...
How To Clean a TV Screen Properly and Effectively Without Damage
Take the microfiber cloth and gently rub the surface of the TV set in circles to remove dust,...




0 Comments